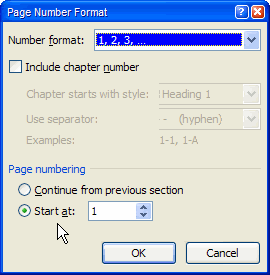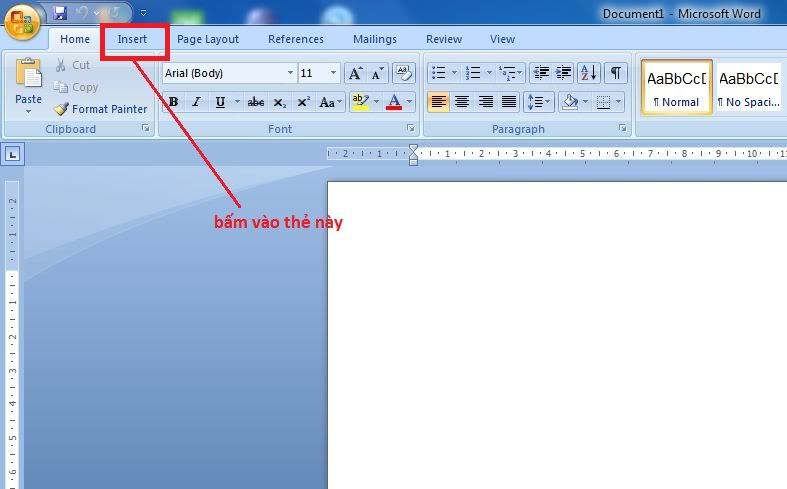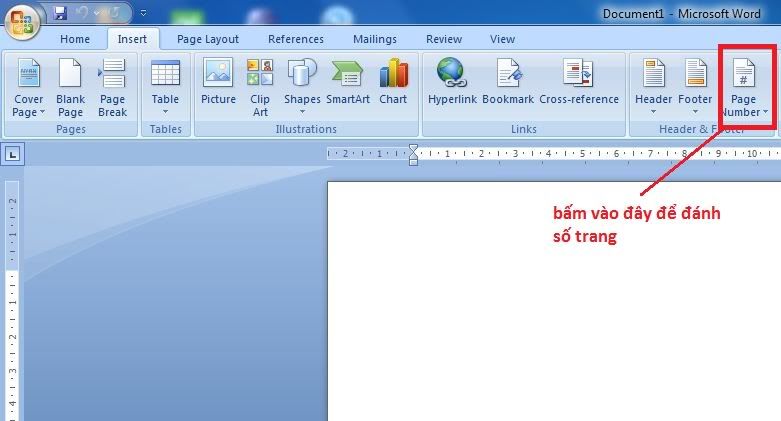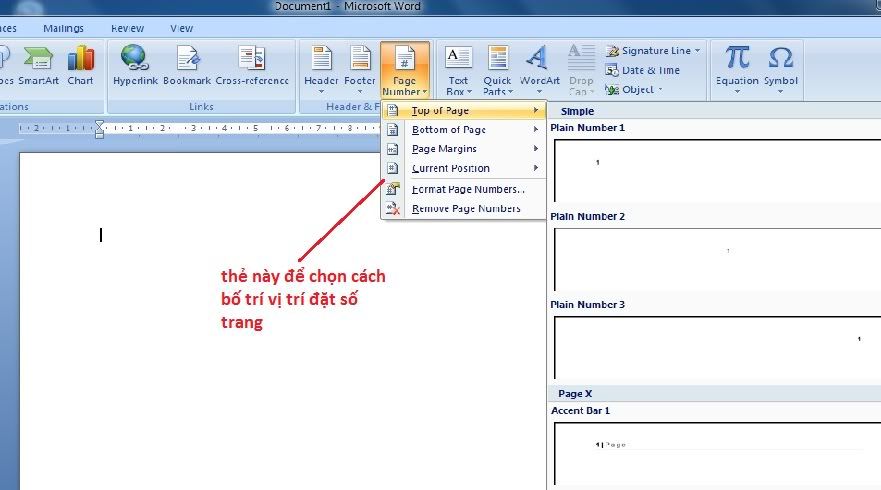NHỮNG LỜI CHÚC GIÁNG SINH Một số lỗi thường gặp trong Microsoft Office Word và cách khắc phục
Nhiều bạn khi dùng Microsoft Office Word đã từng gặp các lỗi phiền toái, khó chịu cho việc sử dụng, đây là một số lỗi cơ bản và cách giúp bạn khắc phục.
1. Khi đánh số trang lại thấy xuất hiện chữ Page mà không hiện ra số trang :
- Khắc phục : Vào menu Tools > Options > chọn thẻ View rồi hủy dấu kiểm trong ô Fiel codes > nhấn OK.
2. Để bỏ đường viền bao quanh văn bản:
- Bạn vào menu Tools > Options > Chọn thẻ View rồi hủy dấu kiểm trong ô Text boundaries > nhấn OK.
3. Khi hết dòng hoặc nhấn enter xuống dòng thì xuất hiện các số thứ tự để đếm dòng :
- Khắc phục: Vào menu File > Page setup > chọn thẻ Layout rồi nhấn nút LineNumbers… > bỏ dấu kiểm trong ô Add line numbering > nhấn OK.
4. Khi nhấn phím Tab thì xuất hiện dấu mũi tên:
- Khắc phục: Vào menu Tools > Options > Chọn thẻ View rồi hủy dấu kiểm trong ô Tab Characters > nhấn OK.
5. Khi kẻ hình vẽ hay Text box thì xuất hiện đường viền bao quanh rất khó thao tác:
- Khắc phục: Vào menu Tools > Options > Chọn thẻ Genaral rồi hủy dấu kiểm trong ô Automatic Create… > nhấn OK.
6. Khi nhấn phím Home hay End thì không có tác dụng:
- Khắc phục: Vào menu Tools > Options > Chọn thẻ Genaral rồi hủy dấu kiểm trong ô Navigation keys for Wordperfect users > nhấn OK.
7. Trên văn bản có màu nền là màu xanh và chữ màu trắng:
- Khắc phục: Vào menu Tools > Options > Chọn thẻ Genaral rồi hủy dấu kiểm trong ô Blue background, white text > nhấn OK.
8. Chèn hình vào văn bản nhưng không thấy hình ảnh hiện lên:
- Khắc phục: Vào menu Tools > Options > Chọn thẻ View rồi hủy dấu kiểm trong ô Picture Placeholders > nhấn OK.
9. Khi in văn bản nhưng lại in từ cuối trang lên đầu trang:
- Khắc phục: Vào menu Tools > Options > Chọn thẻ Print rồi hủy dấu kiểm trong ô Reverse Print order > nhấn OK.
10.Đánh chữ nhưng không thấy chữ và trên thước lại không thấy số (tất cả đều biến thành màu trắng)- Khắc phục: Trên Destop bạn nhấn chuột phải chọn Properties > chọn thẻ Appearance > chọn tiếp mục Advanced rồi nhấn chuột vào dòng chữ Message text và tại hộp Color bạn chọn lại màu đen và nhấn OK > nhấn OK lần nữa..
11.Chữ “i” bướng bỉnhSoạn thảo với font TCVN3-ABC
Có thể xuất hiện tình huống nhập từ kết thúc có chữ “i” lại hóa “i hoa” ví dụ từ “tôi” trong câu “Hà Nội và tôi” sẽ thành “tôI”. Thủ phạm gây ra hiện tượng đó là do tùy chọn sửa tự động AutoCorrect của MS Word hiểu nhầm từ ngữ của ta với của Tây, chữ cái biểu thị ngôi thứ nhất trong Anh văn luôn được viết hoa là “I”. Khắc phục nó, cần truy cập trình đơn Tool của MS Word, lựa chọn AutoCorrect Option, bỏ dấu tick ở Replace text as you type.
Một tình trạng khác là chữ “ở” tại vị trí đầu câu như “ở hai đầu nỗi nhớ” sẽ hóa thành chữ “ậ …”, đó là do tùy chọn tự động viết hoa ký tự đầu cũng trong AutoCorrect của MS Word. Để tiệt trừ nó cần bỏ dấu tick ở Capitalize first letter of sentences. Xong bấm OK.
12.- Để sửa lỗi chữ i bị chuyển thành I: Vào Insert -> AutoText -> AutoText -> Chon Tab AutoCorrect. Đánh chữ i ở ô Replace, nếu thấy hai chữ i, I xuất hiện ở dòng bên dưới thì bấm chọn vào dòng đó -> Delete. OK
13.- Để sửa lỗi khoảng trống giữa chữ như
‘H ồng b ít đ ú’ thì làm như sau: Vào Tools -> Options -> Chọn Tab Edit -> Xóa dấu chọn ở ô ‘Use smart cut and paste’. OK
14. Để sửa lại đơn vị khi định dạng trang từ Inches sang Centimeters:
Vào Tools -> Options -> Chọn Tab General -> Ở ô Measurement units chọn Centimeters. OK
15. Để có đường bao quanh văn bản: Vào Tools -> Options -> Chọn Tab View -> Đánh dấu chọn ở ô Text boundaries. OK
16. Để xóa triệt để các đường zíc zắc đỏ gạch chân dưới dòng chữ: Vào Tools -> Options -> Chọn Tab Spelling and Grammar -> Xóa dấu chọn ở toàn bộ các mục “Check…”. OK
17. Để chuyển nền văn bản sang màu xanh, chữ trắng:
Vào Tools -> Options -> Chọn Tab General -> Đánh dấu chọn ở ô Blue background, white text. OK
18. Cách định dạng trang văn bản ( nhớ thực hiện bước này nếu không khi in ra không như mong muốn): Vào File -> Page setup -> Ở Tab Margin chọn các thông số căn lề, trên, dưới; ở Tab Paper Size chọn cở giấy in (A4). OK
19. Hiện tượng chữ sau cách xa chữ trước khi gõ font Unicode:
Nhiều khi, văn bản bạn soạn thảo sẽ bị cách ra sau khi gõ dấu, dù chưa hề nhấn phím cách. Để khắc phục tình trạng này, bạn vào Tools > Options > Edit rồi bỏ dấu chọn dòng “Smart cut and paste”, nhấn OK.
20. Chữ hoa đầu câu là nguyên âm có dấu tiếng Việt bị thụt xuống:Trước khi gõ từ có chữ hoa nguyên âm ở đầu câu, bạn vào Tools > AutoCorrect Options > AutoCorrect rồi bỏ dấu kiểm ở dòng Correct Two Intial Capital và OK.
21. Muốn gõ chữ thường ở đầu dòng nhưng Word tự sửa thành chữ hoa:
Bạn vào Tools > AutoCorrect Options > AutoCorrect rồi bỏ dấu kiểm ở dòng Capitalize first Letter of Sentence.
22. Bỏ dấu gạch chân dạng sóng dưới dòng chữ.Thực ra đây không phải là lỗi mà là chức năng soát lỗi chính tả và ngữ pháp tiếng Anh. Nó cũng không xuất hiện trong bản in. Tuy nhiên, nhìn vào đó khá rối mắt nên bạn có thể bỏ đi bằng cách vào Tools > Options > Spelling and Grammar, bỏ dấu kiểm ở dòng Check grammar as you type.
23. Copy văn bản và ảnh nhanh từ mạng vào word.
Lướt Web và lấy dữ liệu từ mạng về đã trở thành công việc quen thuộc của mỗi cư dân trên mạng. Tuy nhiên, nếu chỉ sử dụng cáp copy văn bản và hình ảnh thông thường về Word thì việc làm này tương đối mất nhiều thời gian, trong nhiều trường hợp, nếu dữ liệu lớn, máy tính của bạn có thể bị treo. Để rút ngắn thời gian, bạn nên thực hiện các bước sau: Trước hết bạn copy văn bản hoặc ảnh từ trên mạng, sau đó mở một trang Word mới. Tại trang này, vào mục Edit, chọn Past Special. Nếu dữ liệu cần copy là dạng text bạn vào mục Past Special, chọn mục “Unformatted Text” hoặc “Formatted Text” hoặc “Unformatted Unicode Text”. Ngược lại, khi dữ liệu cần copy là dạng ảnh bạn vào Paste Special, chọn mục “Device Independent Bitmap” để tăng tốc độ copy ảnh cũng như giảm dung lượng của file.
24. Bảo mật thông tin trong Word.Đôi khi, bạn muốn lưu một số thông tin riêng của mình tại máy tính cơ quan mà không muốn ai đọc được. File word này của bạn có thể được bảo mật cao và không ai có truy cập vào được nếu như bạn chọn công cụ sau. Bạn nvào mục Tools \ Options\ Security.
Trong mục chọn mật khẩu đở mở file “Password to Open” bạn nhận mật khẩu tuỳ chọn. Bạn có thể chọn kiểu chữ nhập vào ô “Password to Open” bằng cách nhấn chuột vào nút “Advanced” và tiến hành chọn kiểu chữ thích hợp. Sau đó, bạn chuyển đến mục mật khẩu dùng để sửa đổi văn bản “Password to modify” bạn nhập mẩu khẩu vào. Cuối cùng bạn nhấn nút OK để kết thúc thao tác.
Ngoài ra để có thêm tính năng bảo mật văn bạn, bạn vào Tools \ Protect Document. Tại cửa sổ Protect Document bạn sẽ thấy 3 lựa chọn. Track changes (ngăn không cho thay đổi Track Changes, mọi thay đổi sẽ được lưu lại và Track Changes sẽ bị vô hiệu hoá), Comment (cho phép người đọc đóng góp ý kiến nhưng không có quyền thay đổi văn bản) và Form (chỉ cho phép thay đổi những văn bản không được bảo vệ trong Form)
25. Nhấn phím space(khoảng trắng) xuất hiện dấu chấm trên đầu?
Bạn vào tool--options--nhấp vào thẻ view ở phần Formatting marks bạn chọn all.
26.Lỗi chèn số thứ tự của trang mà không được:Đây là lỗi mà do bạn copy file ở nhiều nơi, cho nên khi bạn chèn trang nó sẽ không ra như bạn đánh máy bình thường được:
Cho nên bạn hãy làm theo cách sau đây:
Bạn vào Insert- pages numbers..- format- continue from …-ok. Là xong
27. Hiện tượng cách chữ khi gõ tiếng Việt có dấu
Trong một số trường hợp khi chúng ta sử dụng bộ gõ Vietkey gõ tiếng Việt có dấu trong MS Word sẽ làm chữ có dấu tự động bị tách giữa phần nguyên âm và phụ âm có dấu, trường hợp này là do chế độ cắt và dán thông minh của MS Word. Để khắc phục trường hợp này chỉ cần tắt chế độ cắt và dán thông minh, việc tắt chế độ này cũng không ảnh hưởng gì đến quá trình soạn thảo và văn bản.
Vào menu Tools - Options. Chọn thẻ Edit. Bỏ đánh dấu mục Smart cut and paste. Nhấn OK. Sau đó lưu tài liệu đang soạn thảo lại và khởi động lại MS Word.
28.Hiện tượng lệch dấu trên ký tự chữ hoa
Khi sử dụng các font chữ thuộc bảng mã TCVN3, VNI-Windows … lúc chúng ta bỏ dấu thì sẽ thấy dấu bị lệch sang bên phải làm cho văn bản thiếu thẩm mỹ. Trường hợp này là do tiện ích AutoCorrect của Word.
Vào menu Tools - AutoCorrect Options. Chọn thẻ AutoCorrect, bỏ đánh dấu mục Correct TWo INitial CApitals. Nhấn OK
29. Đổi đơn vị đo lường.
Mặc định đơn vị đo lường trong MS Word là inch, nhưng ở VN chúng ta dùng đơn vị đo lường là cm, trong thể thức văn bản theo qui định của nhà nước cũng tính bằng đơn vị đo là cm. Vì vậy chúng ta cần chuyển đổi đơn vị đo lường trong MS Word sang cm.
- Vào menu Tools - Options, chọn thể General. Kích chọn Centimeters tại mục Measurement units.
- Lưu tài liệu đang soạn thảo và khởi động lại MS Word để thiết lập có hiệu lực ở lần soạn thảo tiếp theo
30. Hiện nay, trong hầu hết các văn bản chúng ta điều sử dụng bảng mã Unicode và font chữ chân phương nhất như Arial, Times New Roman, Verdana,… nhưng đôi khi chúng ta khởi động Word ra và thấy trên font chữ trên thanh công cụ Formating không phải là font chúng ta cần dùng, hoặc chúng ta đã chọn nhưng khi nhấn Enter để qua đoạn văn bản khác thì font chữ lại thay đổi. Để tiết kiệm thời gian và đảm bảo tính thống nhất về kiểu chữ trong toàn văn bản chúng ta cần chọn font chữ mặc định, tức mỗi khi chúng ta khởi động MS Word văn bản sẽ dùng là font chữ với kích cỡ và định dạng như chúng ta đã chọn từ trước.
- Vào menu Format, chọn Font. Chọn thẻ Font, chọn kiểu chữ thường dùng nhất tại mục Font, chọn kiểu dáng tại mục Font style, chọn kích cỡ tại mục Size…,…. Chọn xong, nhấn nút Default, nhấn Yes để xác nhận trong hộp thoại hiện ra ngay sau đó. Nhấn OK để kết thúc thao tác thiết lập font chữ mặc định.
- Lưu tài liệu đang soạn thảo và khởi động lại MS Word để thiết lập của chúng ta có hiệu lực khi lần sau sử dụng MS Word.
31.Tắt khung bao quanh hình vẽ khi vẽ một đối tượng đồ họa vào văn bản
Đây là một tính năng mới của MS Word, khi chúng ta vẽ một đối tượng đồ họa như Autoshape, Textbox vào văn bản thì MS sẽ tự tạo một khung viền bao quanh vùng con trỏ soạn thảo đang đứng, khung viền này có tác dụng nhóm các đối tượng vẽ thành một khối thống nhất để khi chúng ta di chuyển, thay đổi thì cả nhóm đối tượng đồ họa đi theo nó thay thế cho việc chúng ta phải chọn những đối tượng đồ họa và click phải chọn Grouping… Nhưng đôi khi khung viền này xuất hiện không hợp lý và gây khó khăn cho chúng ta, để tạm thời tắt khung viền nhấn phím ESC.
SƯU TẦM :
GV: LÝ QUANG HẬU
__________________________________________________
Lukhachdem Chúc Các Bạn 1 Ngày Thật Vui!
Lukhachdem Blog LKD: http://lukhachdemit.blogspot.com/