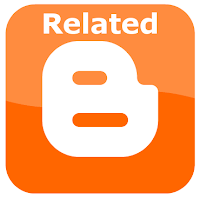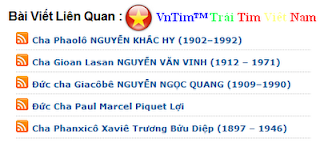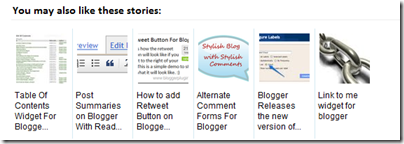VnTim™ ^-^
Cách thứ nhất: Đưa hộp tìm kiếm tùy chỉnh của Google vào blog (cách này hơi phức tạp)
Bước 1: Các thông tin cơ bản Đặt tên cho công cụ tìm kiếm và cung cấp một bản mô tả ngắn gọn.
Tên công cụ tìm kiếm: ví dụ: Tìm kiếm
Bản mô tả của công cụ tìm kiếm: ví dụ: Tìm kiếm thông tin trên blog này
Ngôn ngữ của công cụ tìm kiếm: Tiếng Việt
Bạn muốn tìm kiếm thông tin gì?
Chọn: Chỉ các trang web mà tôi chọn.
Xác định danh sách trang web cần tìm kiếm. http://tên_blog_của_bạn.blogspot.com
Phiên bản:
Chọn: Standard edition - Miễn phí, quảng cáo bắt buộc phải có trên các trang kết quả.
Chọn: Tôi đã đọc và đồng ý với
Điều khoản Dịch vụ.
Nhấp TIẾP
Bước 2: Dùng thửDùng thử một số truy vấn trong công cụ tìm kiếm của bạn: Muốn thử thi điền vài từ liên quan đến tưa đề bài nào đó trên blog bạn (không nhất thiết). Nhấp: Tim kiếm
Xem trước các kết quả tìm kiếm trên web
Nhấp: HOÀN TẤT
Bước 3: Công cụ tìm kiếm của tôi Bạn vừa mới tạo công cụ tìm kiếm "Tìm kiếm"
.Nhấp vào BẢNG ĐIỀU KHIỂN
Bước 4: Bảng điều khiển - Cài đặt cơ bản: Tìm kiếm Thông tin cơ bản Tên và mô tả của công cụ tìm kiếm của bạn sẽ được hiển thị trên trang chủ Google của nó.
Tên công cụ tìm kiếm:
Bản mô tả của công cụ tìm kiếm: thông tin trên blog này
Tuỳ chọn Cách tìm các trang web được bao gồm:
Chỉ tìm kiếm trên các trang web được bao gồm.
Tìm kiếm toàn bộ web nhưng nhấn mạnh các trang web được bao gồm.
Trạng thái quảng cáo:
Hiển thị các quảng cáo trên các trang kết quả.
Không hiển thị quảng cáo trên các trang kết quả (chỉ đối với các tổ chức phi lợi nhuận đã đăng ký, trường đại học, và các cơ quan chính phủ).
Thêm liên kết đã đăng ký của tôi vào công cụ tìm kiếm tuỳ chỉnh này.Tìm hiểu thêm về
Các Liên kết đã Đăng ký của Google.
Bước 5: Lấy mã - Bạn nhấp vào chữ
MÃ ở thư mục nằm bên trái cửa sổ
Bảng điều khiển - Mã: Tìm kiếm Tuỳ chọn lưu trữ kết quả tìm kiếm Chọn: Lưu trữ kết quả trên trang web của bạn:
khung nội tuyến – cần hai trang: một dành cho hộp tìm kiếm và một dành cho kết quả
lớp che phủ – yêu cầu một trang, nhưng hiển thị kết quả theo lớp phương thức
Chỉ định chi tiết kết quả tìm kiếm Chỉ định url trên trang web của bạn nơi bạn muốn các kết quả tìm kiếm xuất hiện:
Gõ tên blog của bạn vào, ví dụ: vntim.blogspot.com
Chỉ định nơi bạn muốn đặt quảng cáo: Bên phải Trên cùng và Bên phải Trên cùng và Dưới cùng
Mã hộp tìm kiếm Dán mã này trong trang web ở nơi mà bạn muốn hộp tìm kiếm của bạn xuất hiện.
Mã các kết quả tìm kiếm Dán mã này vào tên blog.blogspot.com, nơi bạn muốn kết quả tìm kiếm của mình xuất hiện
Cách thứ 2: Thêm hộp tìm kiếm cho blogger
(Tạo đơn giản)
Sau khi xem xét mã nguồn của thanh Navbar (Navigation bar) tôi thấy chúng ta có thể nhúng thanh này vào trên blog của mình.
Bây giờ bạn hãy copy và paste đoạn mã trên vào HTML/JavaScript (Dashboard->Layout->Add and Arrange a Page Element->Add a Page Element). Sau đó bạn sửa lại phù hợp các thông số dành của blog bạn.
LIÊNKẾT thay bằng địa chỉ của blog. Ví dụ blog mà bạn đang đọc có địa chỉ là http://vntim.blogspot.com vậy tôi sẽ thay LIÊNKẾT=http://vntim.blogspot.com.
Chữ màu đỏ
Tìm kiếm thể hiện thông tin cho biết đây là một hộp tìm kiếm. Tuy nhiên không nhất thiết bắt buộc bạn phải có hoặc dùng cái tên ấy, không dùng cũng chẳng ảnh hưởng gì!
Bên dưới bạn thấy chữ
Search cũng màu đỏ, nào ta hãy thay bằng hai từ tiếng Việt “
Tìm kiếm” (nhớ dùng mã Unicode-8 nhé).
Quả sẽ hiển thị như sau:
Bây giờ ta bàn đến maxlength="100" và size="20". Trong đó maxlength="100" chính là chiều dài các ký tự cho phép bạn gõ trên hộp tìm kiếm, nếu một 100 chưa đủ thì bạn nhập một con số lớn hơn. Nhưng thường thì từ khóa tìm kiếm của người dùng ngắn gọn, do đó con số này cũng không phải luôn bị chạm đích, size="20" đây chính là kích cở dài của hộp tìm kiếm, bạn có thể thấy 20 ký tự trên khung, nếu bạn gõ nhiều hơn hoặc muốn nhìn thấy nó dài hơn thì chọn 30 chẳng hạn. Kết quả hiện thị như bên dưới.
Bạn đã đọc xong chưa nhỉ? Hãy lưu lại và di chuyển nó đến một vị trí phù hợp trên blog của bạn đi nào. Gõ vài từ khóa và thử tìm kiếm trên chính blog của bạn.
Cập nhật:Bạn có thể dùng code sau mà không cần phải thêm link blog mình mà hướng dẫn trên đề cập:
Cách thứ 3 - làm hộp search cho Blogger
Bình thường các blogger hay sử dụng hộp Search của Google để tìm kiếm nội dung trong blog của mình. Hộp Search này thường là từ Google Adsense hay Google Custom Search Engine (Google CSE), cả 2 loại này đều có thể kiếm tiền được từ đó: hộp Search Google Adsense thì bạn được hưởng 100% tiền kiếm được từ click, còn Google CSE thì bạn chỉ được hưởng 50% do phải chia sẻ 50/50 với Google.
Làm hộp Search của Google cần có 1 yếu tố cực kì quan trọng là blog phải được Google index nhiều, nếu không thì coi như vô dụng, vì Google sẽ chẳng tìm được cái gì cả, người dùng tất nhiên sẽ chán vì không tìm ra nội dung và rời bỏ blog của bạn.
Để khắc phục điều này, chúng ta nên thiết kế 1 hộp Search khác, dùng sẵn chức năng query của Blogger. Cách làm này tôi học được từ Blogging for Blogs bằng cách thử search 1 vài từ rồi để ý thanh Address. Quả thật nguyên tắc rất đơn giản, để Blogger search cho chúng ta các bài viết có chứa 1 từ nào đó, chỉ cần gõ trên thanh Address địa chỉ sau:
http://yourblog.blogspot.com/search?q=
xxx trong đó
xxx là từ bạn cần tìm kiếm.
Biết được nguyên tắc này rồi thì việc tạo 1 hộp search cho riêng mình để tìm kiếm rất đơn giản. Hãy vào phần điều chỉnh
Layouts ->
Page Elements của Blogger, chọn
Add a page element loại
HTML/Javascript, rồi điền đoạn mã sau:
Save lại là được. Bây giờ ai muốn tìm kiếm trong blog của bạn cũng sẽ rất dễ dàng hơn nhiều, cách làm này có 1 điểm rất thuật lợi là Blogger sẽ tìm kiếm trên nội dung các bài viết của bạn, cho nên kết quả tìm kiếm sẽ rất sát so với yêu cầu.
Chúc các bạn có 1 blog tuyệt vời