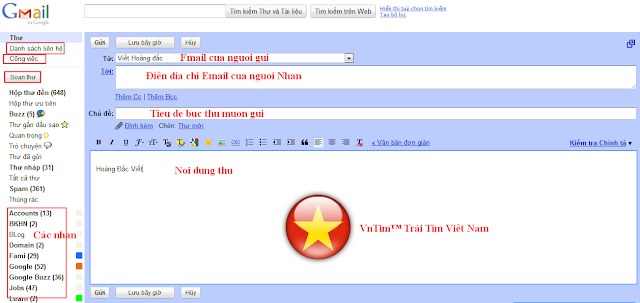{VnTim™} Email dịch ra tiếng Việt có nghĩa là "thư điện tử" tức thư từ gửi và nhận trên mạng Internet. Với các ưu điểm như: tốc độ cao, chi phí rẻ và kết nối mọi người thì ngày nay, trong thời đại công nghệ như hiện nay email càng trở nên quan trọng trong cuộc sống. Email được ví như số điện thoại trên mạng của bạn và đôi khi nó quan trọng hơn cả số điện thoại, ví dụ như khi bạn đăng ký các dịc vụ trên mạng thì đều cần email để nhà cung cấp liên lạc với bạn (để xác minh, gửi thông báo, lấy lại pass ...) Với tầm quan trọng như vậy nên việc đăng ký một email là công việc đầu tiên và quan trọng nhất khi bạn bước vào thế giới Internet.
Và để đáp ứng nhu cầu email miễn phí cho mọi người hiện nay có rất nhiều nhà cung cấp dịch vụ "Email Free" nối tiếng nhất là Gmail của Google, Hotmail của microsoft và Yahoo! Mail (ngoài ra còn có zing mail của Vinagame). Nổi bật trong số đó là Gmail với các ưu điểm như:
-Do gmail được xây dựng trên công nghệ ajax nên truy cập nhanh (hỗ trợ tắt các công cụ khi mạng yếu).
-Được xây đựng trên server nổi tiếng của Google nên tốc độ truy cập nhanh, ổn định.
-Giao diện đẹp, thân thiện với người dùng.
-Tích hợp công cụ tìm kiếm mạnh của Google giúp bạn dễ dàng tìm kiếm email.
-Dán nhãn cho thư để thuận tiện phân loại và tìm kiếm.
-Phân nhóm thư đối với các thư cùng người gửi (bộ lọc thư rất tốt).
-Có thể chat trong hòm thư và các đoạn chat có thể tự động lưu lại trong thư.
-Tự động nhóm các thư liên quan thành một cuộc đàm luận.
-Lọc thư rác khá tốt.
Nên hiện nay Gmail được rất nhiều người sử dụng.
Tuy hiện nay trang đăng ký Gmail bằng tiếng việt rất dễ để các bạn đăng ký nhưng không ít bạn vẫn chưa thể tự mình đăng ký email. Một phần vì các bạn chưa biết đến email và nó để làm gì nên khi cần thì không biết và nhờ người đăng ký hộ, một phần vì các bạn mới biết đến internet nên chưa quen với form đăng ký trên mạng ....Bằng chứng là có nhiều bạn chat, gọi điện hoặc thậm chí nhờ mình đăng ký cho một cái email.
Mà thôi vào nhanh vấn đề chính, để đăng ký Gmail các bạn làm theo các bước sau:
Bước 1: Vào trang đăng ký Gmail tại địa chỉ sau: http://mail.google.com/mail/signup?hl=vi
Giao diện trang đăng ký hiện ra như sau:
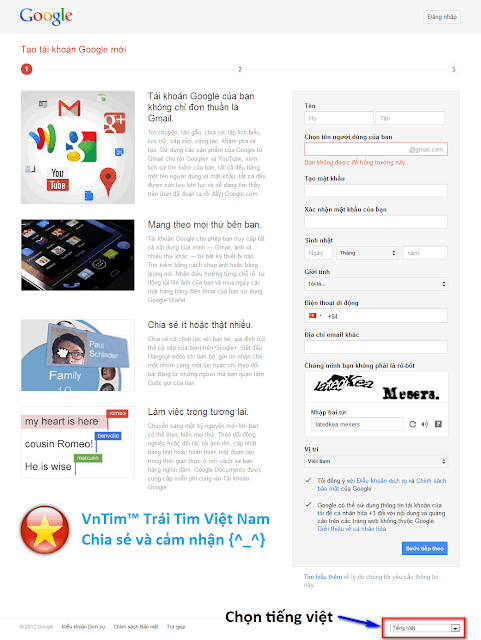
(Các bạn chú ý chọn ngôn ngữ tiếng việt ở khung phía cuối trang)
Đọc thêm »
Và để đáp ứng nhu cầu email miễn phí cho mọi người hiện nay có rất nhiều nhà cung cấp dịch vụ "Email Free" nối tiếng nhất là Gmail của Google, Hotmail của microsoft và Yahoo! Mail (ngoài ra còn có zing mail của Vinagame). Nổi bật trong số đó là Gmail với các ưu điểm như:
-Do gmail được xây dựng trên công nghệ ajax nên truy cập nhanh (hỗ trợ tắt các công cụ khi mạng yếu).
-Được xây đựng trên server nổi tiếng của Google nên tốc độ truy cập nhanh, ổn định.
-Giao diện đẹp, thân thiện với người dùng.
-Tích hợp công cụ tìm kiếm mạnh của Google giúp bạn dễ dàng tìm kiếm email.
-Dán nhãn cho thư để thuận tiện phân loại và tìm kiếm.
-Phân nhóm thư đối với các thư cùng người gửi (bộ lọc thư rất tốt).
-Có thể chat trong hòm thư và các đoạn chat có thể tự động lưu lại trong thư.
-Tự động nhóm các thư liên quan thành một cuộc đàm luận.
-Lọc thư rác khá tốt.
Nên hiện nay Gmail được rất nhiều người sử dụng.
Tuy hiện nay trang đăng ký Gmail bằng tiếng việt rất dễ để các bạn đăng ký nhưng không ít bạn vẫn chưa thể tự mình đăng ký email. Một phần vì các bạn chưa biết đến email và nó để làm gì nên khi cần thì không biết và nhờ người đăng ký hộ, một phần vì các bạn mới biết đến internet nên chưa quen với form đăng ký trên mạng ....Bằng chứng là có nhiều bạn chat, gọi điện hoặc thậm chí nhờ mình đăng ký cho một cái email.
Mà thôi vào nhanh vấn đề chính, để đăng ký Gmail các bạn làm theo các bước sau:
Bước 1: Vào trang đăng ký Gmail tại địa chỉ sau: http://mail.google.com/mail/signup?hl=vi
Giao diện trang đăng ký hiện ra như sau:
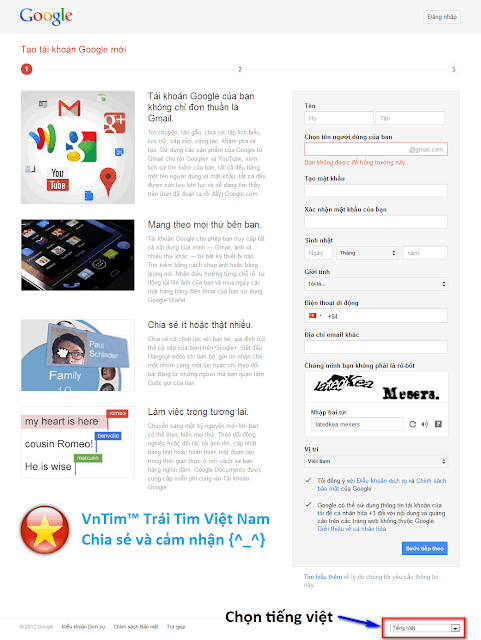
(Các bạn chú ý chọn ngôn ngữ tiếng việt ở khung phía cuối trang)
Đọc thêm »