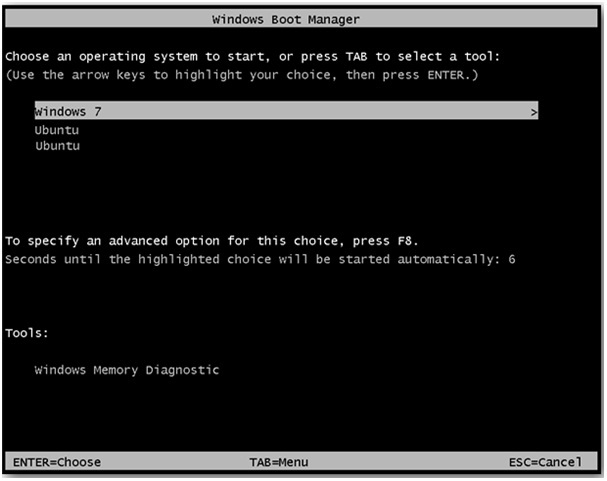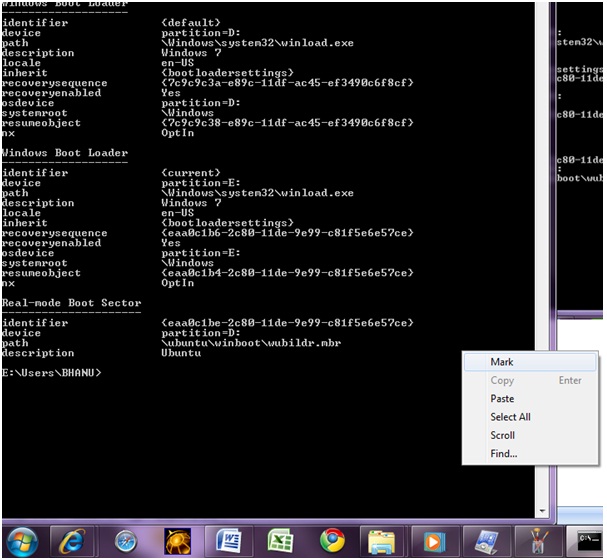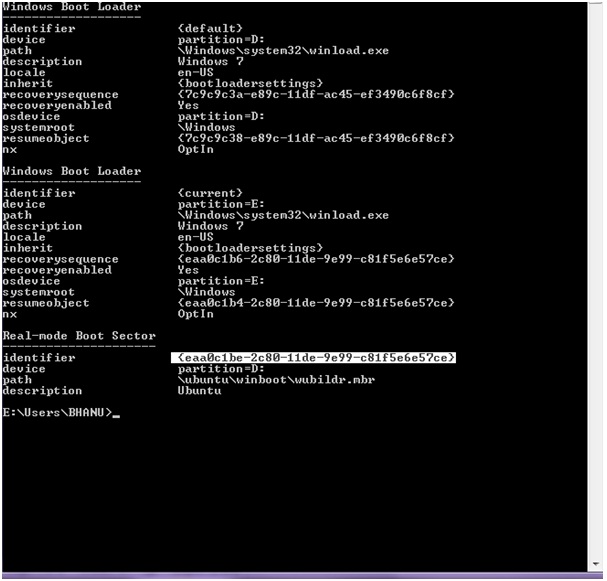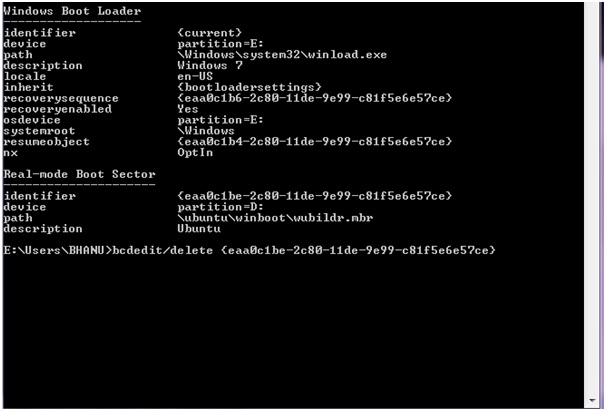{VnTim™} Trong quátrình sử dụng máy tính, người sử dụng hệ điều hành Windows 7 có thể gặpphải những vấn đề liên quan tới hệ điều hành như: hệ điều hành Windows 7hoạt động không ổn định, xuất hiện các thông báo lỗi của hệ thống, hoạtđộng chậm… Các vấn đề này có thể có các nguyên nhân như: xungđột giữa một số phần mềm ứng dụng, trình điều khiển thiết bị (driver),máy tính bị nhiễm virus, virus có thể đã xóa, thay đổi, làm hỏng cácfile hệ thống, các file cấu hình của Windows, người sử dụng vô tình xóa,can thiệp, thay đổi các file, thông số hệ thống…
Đọc thêm »