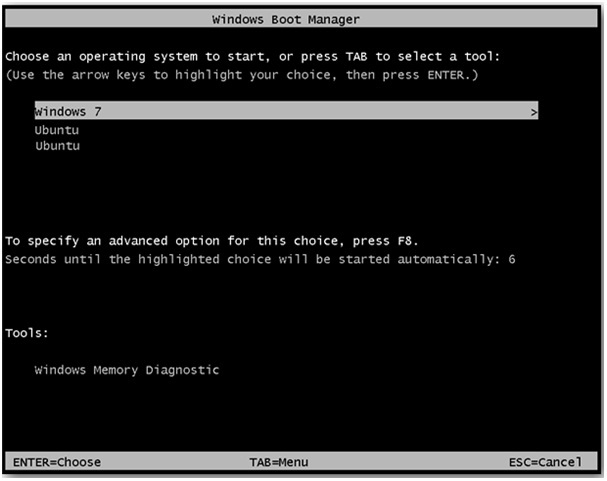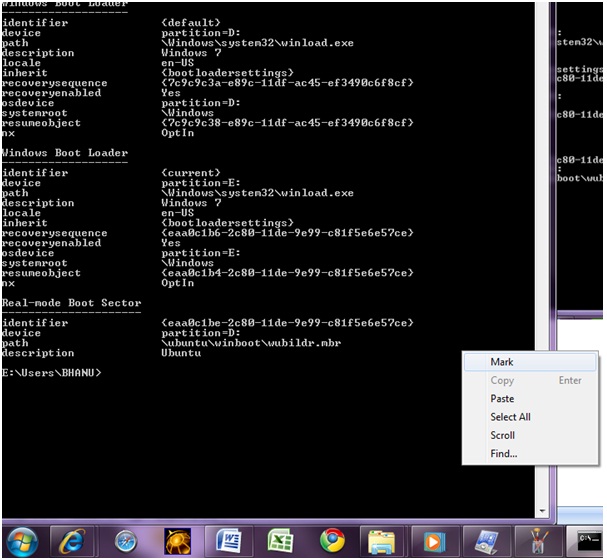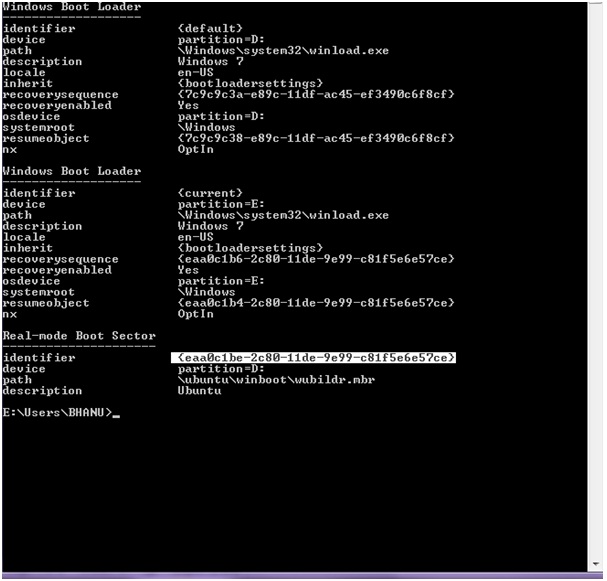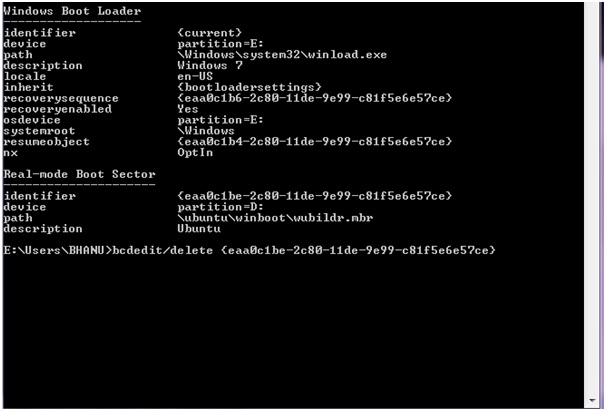NHỮNG LỜI CHÚC GIÁNG SINH - Ngoài việc tiến hành dọn dẹp thường xuyên rác hệ thống để cải thiện thời gian khởi động Windows 8 thì bạn có thể áp dụng một số cách sau đây.
Không thể không công nhận rằng Windows 8 có thời gian khởi động khá ấn tượng! Tuy nhiên, theo thời gian thì các ứng dụng phần mềm và một số các tùy chỉnh hệ thống sẽ làm cho thời gian khởi động bị ảnh hưởng rất nhiều, cụ thể là Windows 8 sẽ mất nhiều thời gian hơn khi khởi động.
Ngoài việc tiến hành dọn dẹp thường xuyên rác hệ thống để cải thiện thời gian khởi động thì bạn có thể áp dụng một số thủ thuật sau đây
Xác định thời gian khởi động hiện tại của máy tính Windows 8
Trước tiên, bạn cần tiến hành xác định thời gian khởi động hiện tại của Windows 8 mình đang dùng bằng cách nhấn tổ hợp phím tắt Win + W để kích hoạt Search, sau đó gõ vào từ khóa “event” và chọn kết quả View event logs.
Hộp thoại Event Viewer xuất hiện, bạn truy cập vào Applications and Services Logs > Microsoft > Windows > Diagnostics Performance và lần lượt kiểm tra danh sách các Log để chọn khóa Critical và xem thông số Event ID của khóa.
Có thể thấy ở đây thông số Event ID là 100 tức là Windows 8 của tôi mất khoảng thời gian gần 3 phút để hoàn thành việc khởi động.
Bảo đảm tính năng Fast Startup đã được kích hoạt
Windows 8 được bổ sung 1 tính năng nhỏ giúp tăng tốc lại quá trình khởi động sau mỗi lần tắt máy, đó là Fast Startup. Khi ta tắt máy, Windows 8 sẽ chuyển sang trạng thái ngủ đông (hibernates) và lưu dữ liệu tạm thời vào tập tin hiberfil.sys trong ổ đĩa hệ thống. Việc làm này sẽ giúp Windows 8 luôn có thời gian khởi động nhanh nhất và các dữ liệu hệ thống sẽ tiếp tục tải.
Bạn có thể khởi động tính năng Fast Startup bằng cách truy cập vào Control Panel > Power Options > Choose what the power buttons và nhấn chọn Turn on fast start-up (recommended) ở mục Shutdown settings. Bạn nhấn tiếp Save changes và khởi động lại máy tính để lựa chọn được thực thi,
Khi Fast Startup được kích hoạt, bạn sẽ thấy thời gian khởi động của Windows 8 sẽ được rút ngắn đi một nữa. Và nếu như máy tính có sử dụng công nghệ UEFI thì thời gian khởi động còn ấn tượng hơn nữa!
Tắt bớt các ứng dụng khởi động cùng Windows
Phương pháp này chắc chắn không mới đối với người dùng Windows, để cải thiện thêm thời gian khởi động cho Windows 8, việc tắt bớt các tiến trình khởi động cùng Windows không cần thiết là hết sức quan trọng. Và bạn có thể làm công việc này dễ dàng tại hộp thoại Task Manager trên Windows 8
Tắt các dịch vụ khởi động cùng Windows
Trên Windows 8, có 2 dịch vụ không cần thiết và ít được sử dụng nhưng lại chiếm dụng thời gian khởi động khá nhiều đó là Computer Browser và Windows Media Player Network Sharing. Vì thế bạn có thể tắt chúng đi bằng cách gọi hộp thoại Run và nhập dòng lệnh “msconfig” để mở tính năng System Configuration lên. Sau đó chọn tab Services rồi lần lượt tắt (bỏ đánh dấu) 2 dịch vụ là Computer Browser và Windows Media Player Network Sharing trong danh sách rồi chọn Apply > OK để lưu lại.
Khá đơn giản phải không? Hi vọng bài viết này sẽ có ích cho bạn.
Tham khảo: Makeuseof
__________________________________________________Lukhachdem Chúc Các Bạn 1 Ngày Thật Vui!
Lukhachdem Blog LKD: http://lukhachdemit.blogspot.com/